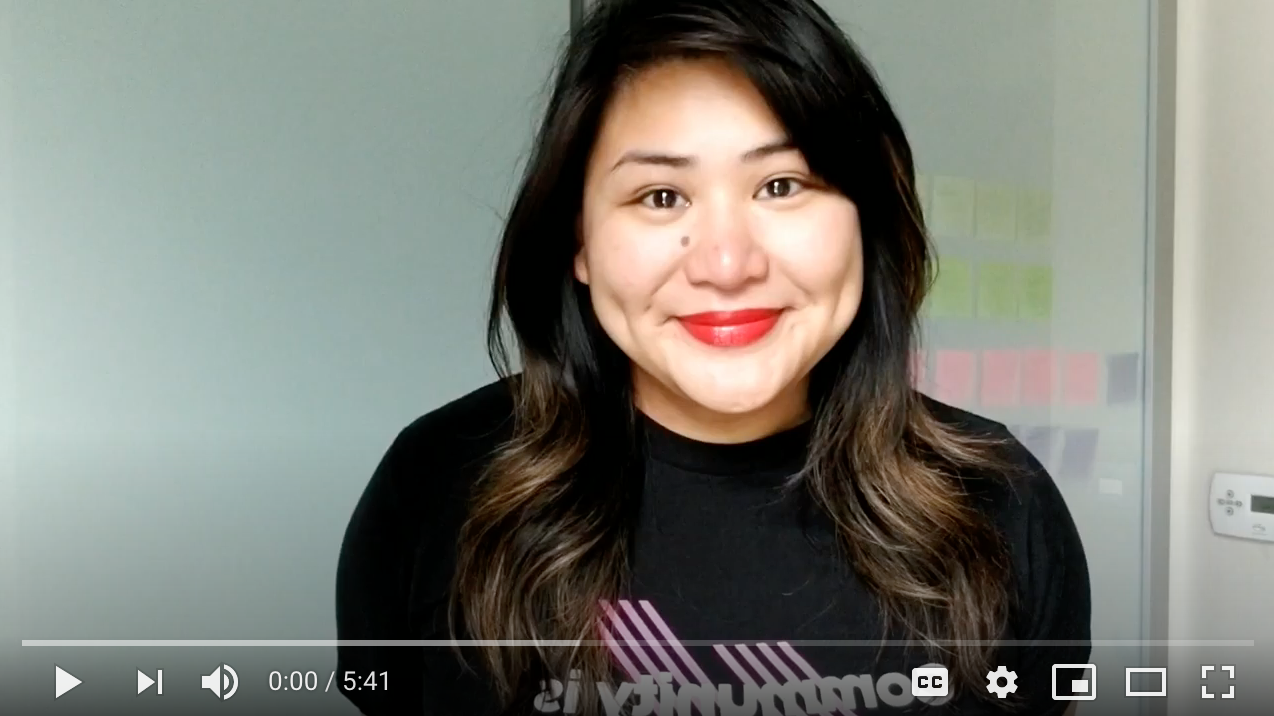Tuesdays with Trish: Attendee Experience/Networking
Tuesdays with Trish: Your/Company Values
TUESDAYS WITH TRISH: Celebrate questions
Tuesdays with Trish: Onboarding Lessons Learned
TUESDAYS WITH TRISH: HEADLINE ASKS
Tuesdays with Trish: Video Tips
There was too much I wanted to cover in this week’s Tuesdays with Trish video, so I’m doing a very rare supplemental blog post. Don’t get used to these.
If you did watch the video, this might be a little redundant, but this is the skimmable text version with links, plus a few “bonus” items.
Caveat, this setup is mostly in reference to the Tuesdays with Trish series, so while I do use iMovie and have a DSLR for other projects, with these quick videos messages, I hack around a little bit on my phone so everything here is for the scrappy folks out there.
LIGHTS
Natural light - The best lighting system, in my opinion, and it’s free! In these videos, I’m always by a window. Trouble being the obvious, stormy days, but otherwise, a cloudy day can actually be a good day to shoot as well.
Mirrors - I do occasionally use a standing mirror to reflect light. I don’t have any expert tips here except move it around while recording to see what’s best. There are many more useful videos on YouTube for better light tricks if you find you’re in a room that doesn’t get as bright as mine.
Ring light - While I don’t use a ring light for this series, I figured I’d mention that I do have one for other cell phone videos in case folks wanted to go the extra step and buy one. It actually came with my general tripod, which has a ring light on top (USB charge-able with 3 different light settings), a cell phone holder in the middle, and it comes with a remote / clicker for photos and videos (although when I use the clicker, it stops me at a minute and thirty seconds). Here’s the tripod link on Amazon - feel free to shop around, it’s not an affiliate link. I purchased mine last year for <$30 and now they’ve priced at over $50.
CAMERA
I use my good ol Samsung Galaxy S8 and the front-facing camera. The rear-camera is obviously better quality, but for these quick videos I find that the front-facing camera is good enough. I will say that if you want to try the rear-camera, definitely go for it. Many phones, including mine, have some DSLR capabilities but most folks just point and shoot.
AUDIO
Lavalier / lav mic - I got mine free at INBOUND thanks to TwentyThree, so I can’t speak to the price of lavs but this one is great. One not, be sure to get one that has a long enough cord. Do a quick measurement of where you’ll set up your phone and where you’re thinking of standing, then add a few inches. Generally I wrap the lav cord around the tripod to avoid noise that it picks up, but since I wanted to show it a little bit in the video, it did pick up a bunch of movement that it doesn’t normally. Anyway - this lav is the one that TwentyThree linked in their blog from around the time they were at INBOUND if you do want to invest in a lav.
Headphone mic - In a pinch, I have used my headphones. I’ve simply laid the mic portion out on a surface near my camera, so that the video doesn’t have me wearing headphones. I don’t see anything wrong with wearing headphones in videos, but for me it’s another visual cue of focus.
UPLOAD / CAPTIONS
YouTube
I’ve tried a bunch of different apps for video captions, but the easiest, free option has been YouTube. As a note, I keep my videos private, so they’re not searchable on there (I really don’t want to maintain a personal YouTube channel at the moment). It does take time to do auto-captions, so I want to say it’s about 30 minutes per 5 minute video. I tend to use that time to pre-write the LinkedIn post or just do other tasks so I don’t pay too much attention. If you’ve never added captions to YouTube before, in the new version of YouTube:
Head to your video in the YouTube dashboard, and click on Video Details (the pencil icon).
That’ll take you to the Basic tab, and you’ll want to click over to More Options.
Once there, scroll down to the header, “Original video language, subtitles, and CC.”
If YouTube has done the translation, you should see, “English by YouTube (automatic)” like in the picture below. If it’s still processing that area will either be blank or ask you if you want to upload your own subtitles. Not gonna lie, I will sometimes refresh this page several times if I’m being impatient, but it will show up eventually.
I always do some edits (my last name, for one, is always wrong), and you should check the transcript anyway, so click on the three dots, and Edit on Classic Studio.
In the top right, hit Edit, and you’ll be able to edit the copy (right in line) that has been timed to the video. Once you’re done, hit Save Changes.
Then head to Actions, which is right above the transcript, and download the .srt file. That’s the captions file that LinkedIn wants (other platforms may request another type of file).
REMEMBER: If you have edited your transcript, you must download English (or whatever language you choose), and not English Automatic. That’ll give you the YouTube version.
Adding captions to LinkedIn (in case you need it)
Start a post and click on the video icon to upload your downloaded YouTube video.
Once the video is uploaded, click Done.
You’ll see the video in your post, and a pencil next to the Edit button in the top right corner of your video. Click that.
Scroll down and you’ll see a spot to upload a video caption file (this is also where you can change the thumbnail if you’d like as well). Add your captions and you’re all set! You can click through the edit buttons again if you want to double check. They will automatically be enabled on your videos, but people can still click out of the subtitles if they like.
TRIPOD / STAND
Traditional tripod - I have one of these for my DSLR, but there are attachments out there to put your cell phone in.
Tripod combo - If you missed it up top, here’s the Amazon link for the tripod I use - feel free to shop around, it’s not an affiliate link. I purchased mine last year for <$30 and now they’ve priced at over $50. It comes with a ring light, tripod, cell phone holder, and remote.
Cell phone holder for your car - We had this in the old office, you can use the suction cell phone holder from your car, and put that right on your window so you can be fully basked in light and hands-free when recording.
Popsocket - You can always hold your phone up with your popsocket if you’ve got great arm strength. Same with a selfie stick.
Leaning your hand on the window - Another hack from the old office, filming while holding your phone, but resting your hand on the window for balance.
Binder clips and rubber bands - When all else fails and you don’t have a tripod or any of the items I’ve mentioned, I’ve used rubberbands and binder clips to hold my phone up on lots of different stuff, from fences to book towers.
ACTION
I generally come up with a short list of what I want to say but I don’t over rehearse. I find it helps me focus and for being human. If I need a reminder, I do put a post-it on my phone. And speaking of post-its on the phone…
LOOK AT THE CAMERA! A lot of folks don’t do this and it can be a little jarring to the audience. If you need to, use a post-it note and write LOOK HERE to help you focus on where the camera is.
Smile - For the first few seconds and the last few seconds (and well, in the middle too). It’ll make it easier when you go to edit. Like in this video, I forgot to smile for a beat at the end, so you’ll see me going to turn off the camera.
EDITING
I don’t edit these videos except to chop off the beginnings and ends where I’m messing around with my hair or trying to find the stop button. I did want to share a few video apps in case you’re curious about what else I use for social media:
Canva - They have some great templates that are the just the right sizing for different social media platforms, so I’ll occasionally use Canva for formatting short videos or adding fun background elements. You can do a lot with their free version, but their paid version makes life easier, especially for folks that aren’t great at design or editing.
DU Recorder - I use this to record my cell phone screen to splice into a video if needed.
Flip Video - If I need to mirror the video, I use this. The free version does take a leetle bit of the quality away though.
VivaVideo - I’ve used this to make some of the silly videos like this one, which combined several short videos and pictures, added music (they have a free library), filters, and text.
Hope this helps you get started! Lots more tips and tricks to learn along the way, but the more videos you do, the more comfortable you’ll be!